[Geek] Tuto Scratch : Pong, partie bonus !
- Marcelin Berthelot

- 16 juin 2023
- 6 min de lecture
Dernière mise à jour : 14 juin 2024
Si vous avez suivi les tutoriels précédents, vous avez crée un jeu Pong classique, fonctionnel. Mais celui-ci reste classique. C'est pour cela que, dans ce tuto, je vais vous montrer comment améliorer votre jeu Pong ! Vous y apprendrez à mettre des sons et une musique, à mettre un compteur de score, ou même faire afficher quelque chose quand le joueur perd... Vous n'êtes pas obligé de combiner les ajouts que je vous apprendra à faire, vous pouvez en faire certains, mais pas d'autres ! Êtes-vous prêt.e ? C'est... Parti !!!
BONUS 1 : AJOUTS DE SONS ET D'UNE MUSIQUE
Franchement, le jeu tel qu'on l'a laissé... Il ne vous semble pas un peu vide ? En tout cas, pour moi, c'est le cas. C'est sans doute parce qu'il n'y a pas de sons ! Alors... MAIS QU'EST-CE QU'ON ATTEND ?
Mais peut-être que vous ne savez pas comment choisir un son...
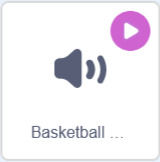
Pas de panique : je vais vous expliquer ! Rendez-vous dans la bibliothèque de sons (elle fonctionne comme celle des lutins) et choisissez le son que vous voulez, pour moi, ça sera "basketball bounce".
Ensuite, il faut faire en sorte que le son se joue quand la balle touche la raquette... Alors cherchez le bloc suivant :

Il se trouve dans la catégorie "sons". Maintenant, il faut insérer le bloc au bon endroit ! Je vous laisse réfléchir !
Bon, vous ne trouvez pas ? C'est pas grave : je vais vous montrer ! Insérez le bloc comme ceci :

Et voilà ! Maintenant, un son sera joué quand votre raquette touchera la balle !
/!\ ATTENTION /!\
Si vous mettez un son trop long, le son va recommencer alors qu'il n'est pas fini lorsque la balle retouchera la raquette !
Maintenant... Ajoutons une musique ! Sélectionnez dans la bibliothèque de sons une musique qui vous convient ! Ensuite, créez le script suivant :

C'est très simple ! Ce script fera que, tout le temps, le son se joue ! Mais... Peut-être il y a-t-il un problème ? C'EST TROP FORT !!! Alors pour ça, rendez-vous dans la catégorie son, cliquez sur le son, et cliquez sur "plus doux" comme l'indique l'image ci-dessous...

Et voilà ! Vous avez ajouté des sons !
BONUS 2 : AJOUT D'UN COMPTEUR DE SCORE
Et si vous ajoutiez un compteur de score à votre jeu Scratch ? Je vais vous montrer comment vous y prendre... Pour cela : créons une variable... Mais... Peut-être vous diriez-vous : "Comment ?" ou bien "Je ne sais pas, moi, créer une variable !" ! Pas de panique : je vais vous montrer ! Rendez-vous dans l'onglet "variables" (ou "données" si vous utilisez Scratch 2) et cliquez sur : "créer une variable" ! Vous tomberez ensuite sur cet interface (ou du moins qui ressemble)...

Voici les différentes zones de l'interface :
1. Entrez ici le nom de la variable ! Pour moi, je l'appellerai "compteur"...
2. Choisissez ici si la variable sera "globale" (on pourra l'utiliser dans les codes de tous les lutins) ou "locale" (on ne pourra l'utiliser que dans les codes du lutin dans lequel on a crée la variable). Pour nous, ça ne change rien.
3. Choisissez si la variable sera cloud ou non. Une variable cloud est pareil pour tout les utilisateurs et se sauvegarde en ligne, ce qui permet par exemple de faire des records du monde. Cette fonction n'est disponible que sur la version en ligne. Votre variable ne sera pas cloud.
4. Cliquez sur "annuler" si vous voulez finalement ne pas créer de variable, ou sur "ok" pour valider.
Mais avant de continuer, je vais vous expliquer... ce qu'est une variable, en 2 lignes et demie (petit challenge que je me donne)...
Une variable est une donnée contenant une valeur numérique (un nombre), on peut, pour faire court, la définir à un nombre, faire augmenter ou diminuer son nombre. Elle sert à plein de choses, comme vous allez voir.
Challenge réussi ! (bon après peut-être que vous n'avez pas tout compris, mais ça, ce n'est qu'un détail...)
Enfin bref... Votre variable se montrera sur l'écran de jeu. Vous pouvez, si vous le souhaitez, la déplacer. Pour moi, elle est à un bon endroit. Seulement, le titre apparaît, ce qui, on va pas se cacher, est moche... Pour cela,
double-cliquez sur la variable, OU faites un clic droit dessus, et sélectionnez l'option "grande lecture". Et voilà ! Votre variable devrait ressembler à ça...

C'est plus coquet, non ? Enfin, je ne sais pas si le mot est bien choisi, mais peu importe. Reprenez votre souris, et passons aux codes ! Le concept d'un compteur, c'est qu'il commence à 0, puis il augmente selon le score ! Pour nous, on va faire que le score augmente dés que la balle touche la raquette ! Pour cela, le score doit être mis à zéro quand le drapeau vert est cliqué, puis, à chaque fois que la balla rebondit, s'augmenter ! Pour la variable, des blocs sont disponible tels que "ajouter _ à _", mettre "_ à _"... Ce sont cela que nous allons utiliser !
Donc, insérez les blocs suivant au code crée précédemment pour la balle :

Et voilà ! Vous avez un compteur fonctionnel !
BONUS 3 : MASQUER LA LIGNE ROUGE
Bon, on est d'accord que la ligne rouge est moche ! Enfin, si oui, je vais vous montrer comment la masquer ! Pour cela... Vous ne pouvez tout simplement pas la cacher, car sinon, elle n'agira plus... Pour remédier à cela, nous allons faire appel à des effets graphiques ! Dans la catégorie "apparence", prenez le bloc ci-dessous :
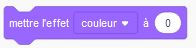
Mais l'effet n'est pas du tout le bon ! L'effet couleur permet de changer la couleur, ce qui n'est pas ce que nous voulons ! Sélectionnez l'effet "fantôme"... Cet effet permet de rendre le lutin plus ou moins transparent ! Dans le code de la ligne rouge, faites :
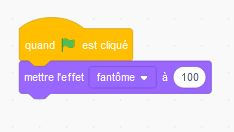
L'effet doit être mit à 100, pour que le lutin soit complètement invisible ! Mis comme celui-ci n'est pas "masqué", mais juste transparent, il continue à agir ! Stylé, nan ?
BONUS 4 : CORRIGER LA HITBOX DE LA RAQUETTE
Oh non ! Après une petite séance gameplay, vous vous rendez compte très vite que... Oh non... Les éclairs de la raquette font AUSSI parti de celle-ci, et que la balle rebondit dessus ! Et si je vous disais que grâce à une très simple manipulation, on peut régler ce problème ? Pas de surprise, c'est simple comme bonjour !!! Pour cela, nous allons tout simplement... enlever les éclairs ! Nan, j'rigole... Mais le pire c'est que pour ce que je vais vous montrer, on va vraiment enlever les éclairs !
Bon, bref... En gros, on va masquer, toujours grâce à l'effet fantôme (voir bonus 3) la raquette originale, après avoir enlevé les éclairs, bien sûr ! Puis vous allez créer un autre lutin "Magic Wand", et vous allez composer le script suivant, afin qu'il aille toujours à la raquette originale, elle masquée ! Vous comprenez ?

Et voilà ! Vous avez corrigé la raquette !
PETIT PLUS : Ce que vous avez fait, c'est juste modifier la hitbox ! "Hit" signifie "collision", et "box" signifie "boîte", ce qui donne "boîte à collisions" ! C'est en fait la "boîte" qui correspond à l'élément, et si un autre élément touche cette boîte, ces 2 éléments, seront en collision ! La hitbox est généralement invisible. Cela permet de différencier l'aspect visuel et l'aspect physique de l'élément ! Cela peut par exemple servir si on veut qu'un élément soit vu, mais qu'il ne compte pas dans les endroits dans lesquels l'élément peut entrer en collision !
Et voilà ! Vous savez maintenant créer un jeu pong classique ! Moi, j'ai poussé le concept plus loin, et j'ai crée un jeu pong ultra-complet avec des différents modes de jeux, des balles différentes à débloquer... Et plus encore ! Bien sûr, le jeu est en développement constant, je travaille presque en permanence des mises à jour rendant le jeu encore plus complet, meilleur graphiquement, et plus divertissant encore ! Le lien est ci-dessous ! Si vous avez un compte Scratch, merci du fond du coeur si vous laissez un petit like :)
Ulysse R.




Commentaires